My top 5 outlook calendar settings - 2022
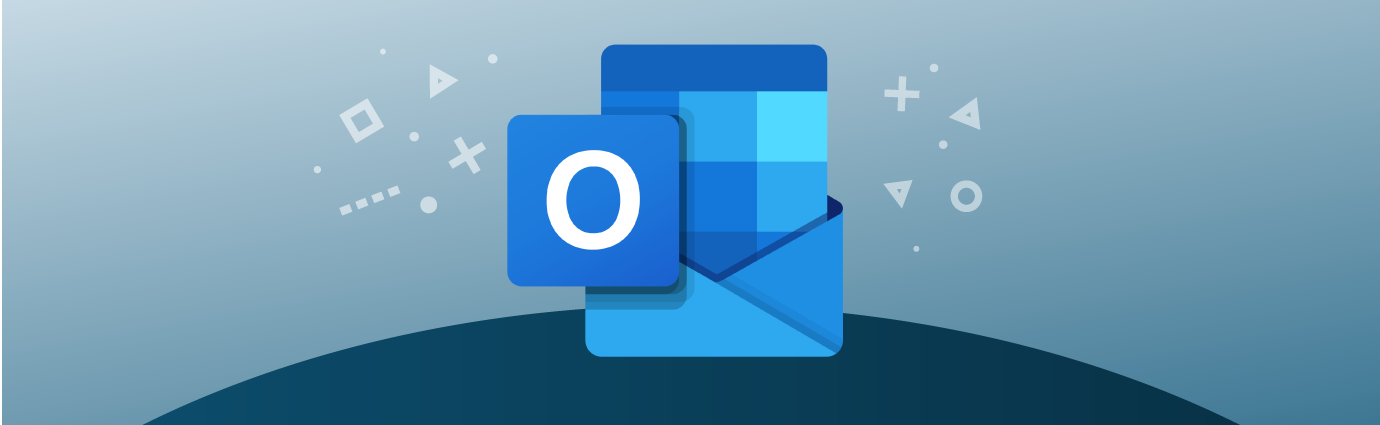
During my career I’ve been using Microsoft Outlook quite extensively. During this time I picked up a few settings that I take for granted now and use everyday. The fact is that somebody had to point these out to me as well. Even last week I figured out a setting that I wasn’t aware of, which I found out is super useful in my day to day work activity planning.
So here I’m giving you my top 5 settings I use in my everyday work calendar.
Please let me now what your best Outlook calendar settings are, I most definitely overlooked some settings and scenerios for sure 😉.
1. Categorize your calendar items
When adding a category with a color to each your calendar item you will instantly get a better understanding of how your week will look like. This helps me to save time for keeping control over my own agenda and spot gaps rather quickly.
Outcome


2. Enabling week numbers in the calendar date/month navigator
When I communicate with customers around planning of deliverables, I mostly communicate week numbers. Out of the box this is not enabled in Outlook by default. Please help yourself and enable it, start communicating week numbers so you don’t need to communicate dates anymore (if you haven’t already).

Outcome


3. Enable online meeting for all meetings
Ideal when having a lot of online meetings each day. For every item you create in your agenda a Microsoft Teams meeting is created automatically. No need for manually hitting that ‘Teams Meeting’ button anymore!
Note: A Microsoft Teams meeting will only be added when you invite attendees to the agenda item.

Outcome


4. Enable multiple timezones
Although I just recently got aware of this setting, I find this quite helpful. Currently working in an international environment, it costs time and energy to convert the timeslots to the respective timezones. With this setting the outcome is pretty straight forward and easy to use.

Outcome


5. Shorten meetings automatically
No back-to-back meetings anymore whithout having a (scheduled) break. I try to avoid this by all means, however this sometimes happens more often then I want. In that case I love having this setting configured. It will shorten the longer meeting(s), so a break is planned in automatically.

Where to find these settings?
You can find the mentioned outlook settings from ‘File’ -> ‘Options’.

There you’ll find the ‘Outlook options’ popup with the ‘Calendar’ section. (except the ‘1. Categorize your calendar items’ setting)
